1- Base de données
Nous allons envoyer des lettres personnalisées à nos clients pour les rappeler de ses paramètres d’accès. Nos clients sont enregistrés dans une base de données qui correspond à un fichier Excel nommé « liste clients ».2- Création de la lettre type
C’est le document principal qui contient le texte principal.
C’est la partie commune pour tous les clients
3- Sélection des destinataires
Onglet publipostage
Menu « sélection des destinataires »
Sélectionner la feuille de données « feuille 1 »
Insérer les champs « Civilité » « Nom »
« Prénom » après la lettre A. Enlever les points de suspension.
Insérer le champ « Compte » après Numéro compte
Insérer le champ « Nom_Utilisateur » après Numéro
de compte
5- Vérification avant lancement de la fusion : Aperçus des
résultats
Utiliser les boutons suivant et précédent pour naviguer entre
les différentes lettres.
6- Terminer et fusionner
Cliquez sur le bouton « terminer et
fusionner »
Et vous obtenez une
lettre spécifique pour chaque personne.
Voir Aussi
Activité 1: Création d'un nouveau document Word - Mise en forme de caractère et mise en forme de paragraphe
Activié 2: manipulation d'un long document
Activité 4: Maniputation de tableau Word 2013








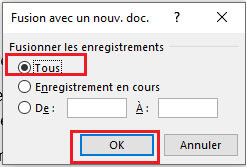














Aucun commentaire:
Enregistrer un commentaire